| Manage Product Color Options (Multicolor) |
|
Q: What is "Multiple Colors" Option? |
| Adding New Color Set |
* You can manage different product color set (which you need while adding products in admin). Here you can create a color set and add colors under these sets as you need. This will reduce your work while adding new products, there you do not need to add all the colors separately for every product while adding a product. You just create a color set add colors on the set and select the color set while adding product. 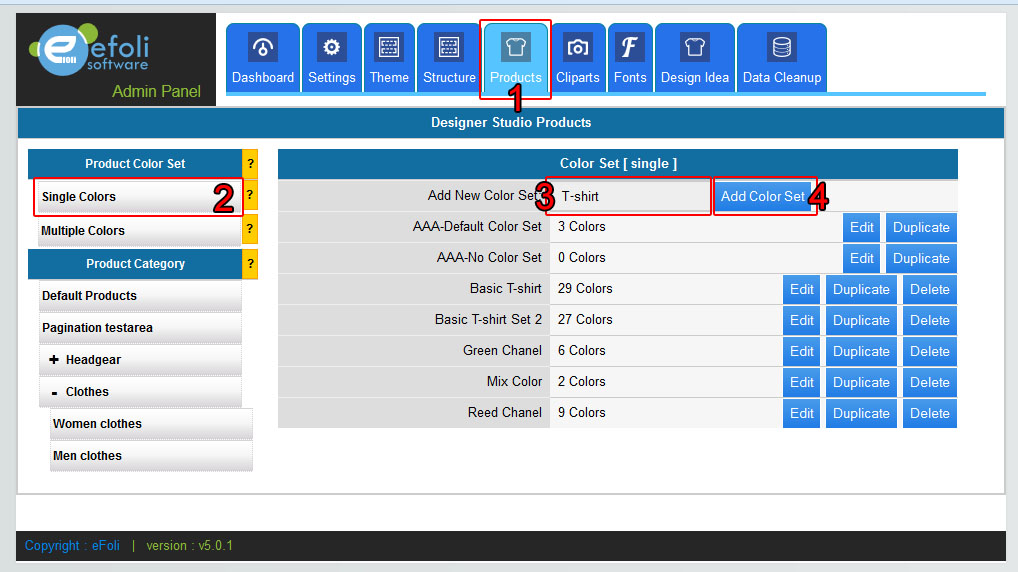 Figure - 1 Figure - 1 Notes: 1. Go to "Products" 2. Select "Multiple Colors" under "Product Color & Size Set" 3. Enter the color set name what you need. 4. Click "Add Color Set" Button. *Your New color set is added under below list. |
| Edit Color Set |
 Figure - 2 Figure - 2 Notes: 1. Go to "Products" 2. Select "Single Colors"/"Multiple Colors" under "Product Color & Size Set" 3. Click "Edit" Button to edit the color set name and adding new colors. 4. Click "Duplicate" Button for duplicate the color set including added colors on the color set. 5. Click "Delete" Button to delete the color set. It will remove with all colors added to this set. * See Figure - 3 below |
| Edit Color Set & Adding Colors under the color set |
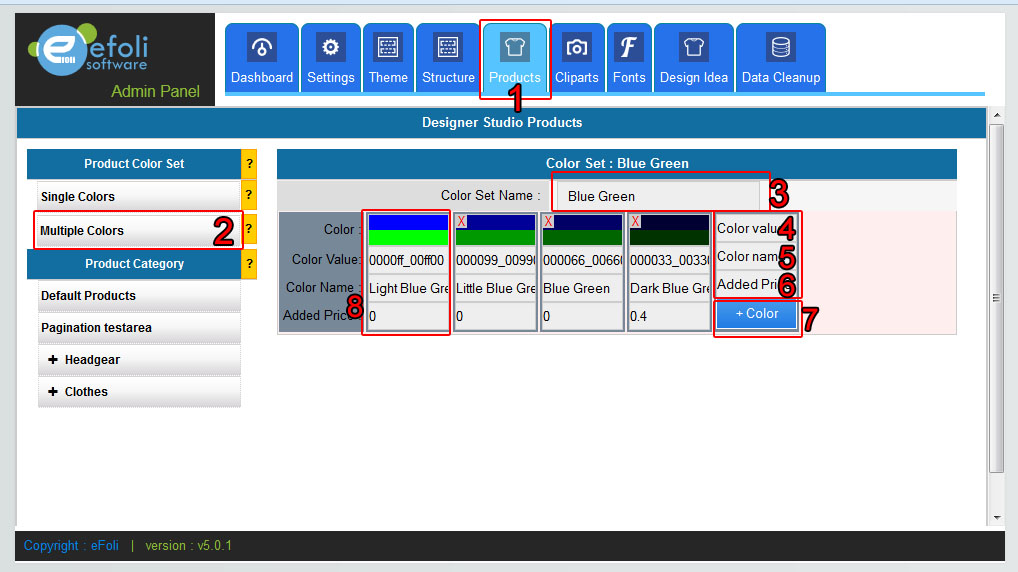 Figure - 3 Figure - 3 Notes: 1. Go to "Products" 2. Select "Multiple Colors" under "Product Color & Size Set" 3. If you need to update color set name, Edit Color set Name and click outside of text box, it will automatically update the color set name. 4. Enter color value here (ex. "FFFFFF-FF0000" or "000000-00FF00-0000FF" do not enter "#") 5. Enter color Name (ex. "White - Red" or Black - Green - Blue) 6. If you have any extra product color price (over product base price), Add the color added price here or just enter "0". 7. Click "+Color" Button, it will added your color to the set. 8. For Edit/update any of these value (like color, color name, price) just edit the field and click outside of the text box. It will automatically update the value. - To delete a color clicl on "x" cross icon on Color top right. - To change the color order click on arrow icon. * See below Figure - 4 |
| Edit Colors |
 Figure - 4 Figure - 4 Notes: 1. Go to "Products" 2. Select "Single Colors" under "Product Color & Size Set" 8. For Edit/update, any of these value (like color, color name, price) just edit the field and click outside of the text box. It will automatically update the value. * For Remove a color click on "x" red cross button on the color top left. |
| Managin Product Colors (Real Product Color Image) |
